Требования к рабочему месту
- 1. Операционная система и Интернет
Откройте просмотр свойств системы: "Панель управления" → "Система".
Операционная системы должна быть Microsoft Windows 7 и выше.
Для операционной системы Microsoft Windows 7 должно быть установлено накопительное обновление системы безопасности для Internet Explorer 11 (KB3008923)
(Обновление для 32-х разрядной системы. Обновление для 64-х разрядной системы).
Работа криптографических компонентов на любительских «сборках» не гарантируется.
Гарантированный доступ в Интернет на скорости 1 МБит/с и выше. - 2. Программный комплекс «Комплект Абонента АВЕСТ»
Необходимо установить актуальные программные средства криптографической защиты информации «Авест» (Программный комплекс «Комплект Абонента АВЕСТ»). Обязательно должен быть установлен web-плагин AvCMXWebP.
Актуальную версию комплекта абонента АВЕСТ можно скачать со страницы сайта ЗАО «АВЕСТ» в разделе «Скачать актуальные версии ПО для абонентов РУП «Национальный центр электронных услуг» (внизу страницы). - 3. Ваш сертификат действителен?
Откройте "Персональный менеджер сертификатов Авест для ГосСУОК" (ярлык на рабочем столе), пройдите авторизацию, убедитесь, что сертификат действующий и срок действия СОС не истек.
Обновление списков отозванных сертификатов: в "Персональном менеджере сертификатов Авест для ГосСУОК" перейдите в меню «Сервис» → «Обновление СОС и сертификатов УЦ», в открывшемся окне нажмите кнопку «Далее».
Обновить СОС можно в Internet Explorer на главной странице веб-портала e-respondent.belstat.gov.by (Импорт СОС), на веб-портале vat.gov.by (пункт 4 инструкции). - 4. Сертификат Белстата
Загрузите cертификат Белстата (Скачать сертификат).
Импортируйте его в "Персональном менеджере сертификатов Авест для ГосСУОК" (Ярлык на рабочем столе. Меню "Файл" → "Импорт сертификата/СОС"). - 5 Инструкция по настройке браузера Internet Explorer
Используемая версия браузера должна быть Internet Explorer 11.
Выполнить настройки браузера можно с помощью скрипта (пункт 5.1) или вручную (пункт 5.2).5.1. Настройка браузера Internet Explorer с помощью скрипта
Выполнить настройки браузера Internet Explorer, приведенные в пункте 5.2, можно с помощью скрипта.
Cкачать скрипт и выполнить его с помощью программы Microsoft Windows Based Script Host.5.2. Настройка браузера Internet Explorer вручную
Видеоинструкция по настройке браузера Internet Explorer 11Запустите Internet Explorer, в правом верхнем углу выберите значок с изображением шестерёнки («Сервис»).
В открывающемся меню выбрать пункт «Свойства браузера».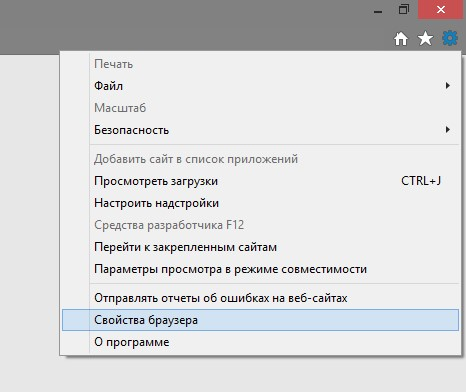
Откроется окно свойств обозревателя/браузера. Выбрать вкладку «Безопасность».
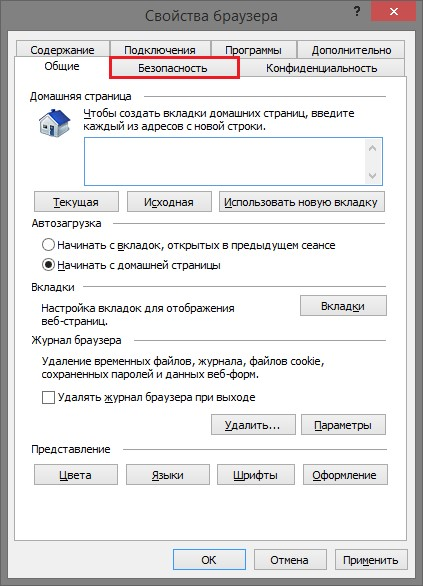
На вкладке безопасность нажать на зеленую галочку «Надежные сайты», а затем на кнопку «Сайты».
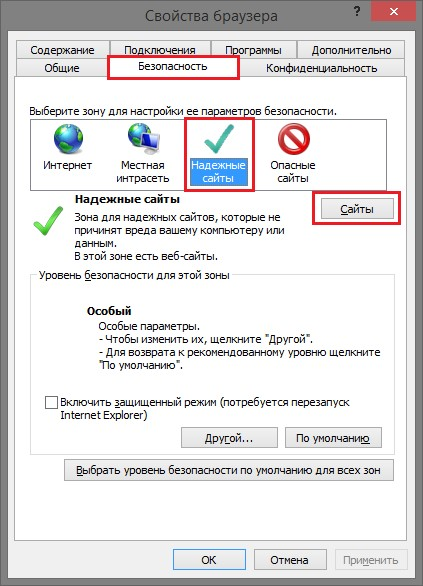
Откроется окно «Надежные сайты». В поле «Добавить в зону следующий узел» вписать адрес веб-портала Белстата в следующем виде: e-respondent.belstat.gov.by. Убрать галочку напротив фразы: «Для всех сайтов этой зоны требуется проверка серверов (https:)» и нажать кнопку «Добавить». После чего адрес появится в списке Веб-узлов. Нажать кнопку «Закрыть». Вновь откроется вкладка «Безопасность». Нажать кнопку «Другой».
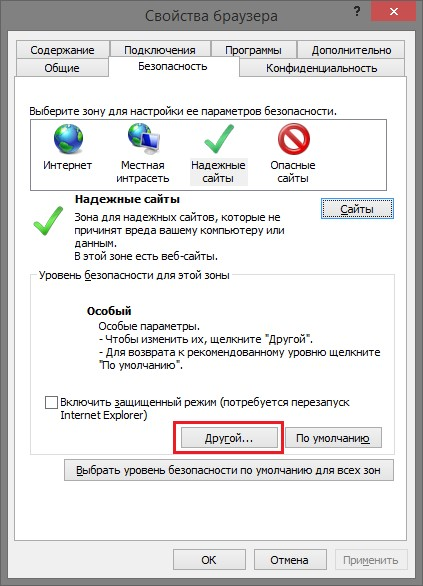
Откроется окно с названием «Параметры безопасности – зона надежных сайтов». Пролистать список вниз до заголовка «Элементы ActiveX и модули подключения». ВСЁ, что относится к этому заголовку за исключением «Включить фильтрацию ActiveX», должно быть ВКЛЮЧЕНО. Пролистать этот список до конца вниз и включить ВСЕ элементы параметров безопасности, относящиеся к элементам ActiveX, за исключением «Включить фильтрацию ActiveX», после чего нажать кнопку «ОК».
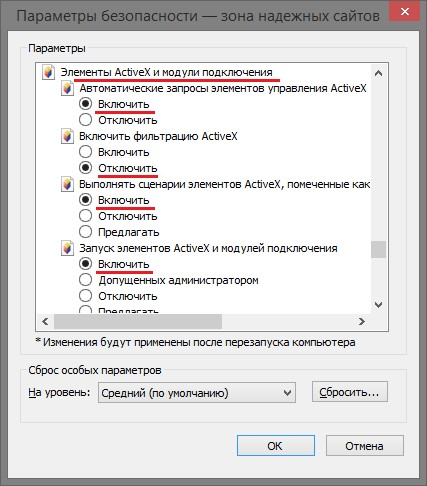
После нажатия кнопки «ОК» появится окно с предупреждением: «Вы действительно хотите изменить настройку для этой зоны?». Нажать кнопку «Да».
5.3. Дополнительные настройки браузера Internet Explorer
В некоторых случаях при возникновении каких-либо ошибок при входе, необходимо проверить выполнение предыдущих пунктов и проделать дополнительные настройки браузера.
Необходимо запустить Internet Explorer. Далее:
• проверьте наличие интернет-соединения (например, загрузив другую страницу);
• нажмите «Очистить ssl» в свойствах браузера (меню «Сервис») на вкладке «Содержание»;
• проверьте наличие Вашего сертификата и его срок действия на вкладке «Содержание» по кнопке «Сертификаты»;
• проверьте наличие и включите плагин «AVEST CryptMail X Web Plugin» в свойствах браузера на вкладке «Программы» по кнопке «Настроить надстройки» и «Отобразить» → «Все надстройки» (версия плагина должна быть 1.1.5.0 или выше);
• очистите временные файлы и файлы-cookie на вкладке «Общие» → «Удалить...».
Перезапустите Internet Explorer и снова выполните вход.
Для корректной работы Веб-портала Вам следует в браузере Internet Explorer обновить страницы, нажав на клавиатуре комбинацию клавиш Ctrl+F5. Также рекомендуется периодически чистить кэш браузера, удаляя временные файлы и файлы-cookie в свойствах браузера во вкладке «Общие». - 6. Настройка работы веб-портала с браузером Microsoft EDGE
Откройте браузер Microsoft EDGE, перейдите в настройки браузера: «Настройки» - «Браузер по умолчанию».

Установите «Разрешить» в пункте «Разрешение сайтам перезагружаться в режиме Internet Explorer».

Добавьте адрес Веб-портала http://e-respondent.belstat.gov.by и https://e-respondent.belstat.gov.by в пункте «Страницы в режиме Internet Explorer». Обратите внимание, что данную настройку необходимо будет повторить по истечении 30 дней с даты добавления страниц.

После настройки браузера Microsoft Edge необходимо перейти на страницу Веб-портала http://e-respondent.belstat.gov.by и в настройках браузера выбрать «Перезагрузить в режиме Internet Explorer».

Далее в открывшемся окне меню необходимо отключить параметр «Открыть эту страницу в режиме совместимости» как показано на рисунке.

Нажать клавишу «Пуск», зайти в «Панель управления», выбрать «Свойства браузера» и в открывшемся окне выполните настройки браузера согласно пункту 5.2 «Требования к рабочему месту респондента» http://e-respondent.belstat.gov.by. - 7. Блокировка доступа к порталу антивирусным ПО
Может потребоваться отключение антивирусного ПО на время работы с порталом. В некоторых антивирусах необходимо дополнительно отключение фильтрации протоколов TLS и SSL.
Ниже приведена последовательность действий для наиболее часто встречаемых антивирусных программ (путь может отличаться в зависимости от версии антивирусного ПО).- ESET NOD32 (в зависимости от версии):
- Настройка > Защита доступа в интернет > Веб-протоколы > Настройка модуля сканирования HTTPS > Отключить проверку протокола HTTPS
- Дополнительные настройки > Интернет и электронная почта > SSL/TLS > Включить фильтрацию протокола SSL/TLS (отключить)
- Kaspersky Endpoint Security (Подробнее на сайте kaspersky):
- Настройка > Общие параметры > Параметры сети > Проверка защищенных соединений > кнопка «Доверенные адреса» > кнопка «Добавить» > добавить адрес "*.e-respondent.belstat.gov.by/*"
- Kaspersky Plus (Free, Standart, Premium) настроить оба пункта:
- Настройка > Настройки безопасности > Базовая защита > Интернет-защита > Расширенная настройка > Доверенные веб-адреса > Поставить галочку «Не проверять веб-трафик с доверенных веб-адресов» > Нажать кнопку «Добавить» > Добавить адрес "e-respondent.belstat.gov.by/*" > Нажать кнопку "Сохранить"
- Настройка > Настройки безопасности > Расширенные настройки > Настройки сети > Проверка защищенных соединений > Доверенные адреса > Нажать кнопку «Добавить» > Добавить адрес "e-respondent.belstat.gov.by" > Нажать кнопку "Сохранить" > Нажать кнопку "Сохранить"
- Avast (Подробнее на сайте avast):
- Меню > Настройки > Защита > Основные компоненты защиты > Настройте параметры компонента защиты > вкладка «Веб-защита» > снять галку «Включить сканирование HTTPS».
- для англ. версии Menu > Settings > Protection > Core Shields > Configure shield settings > вкладка Web Shield > снять галку «Enable HTTPS scanning».
- ESET NOD32 (в зависимости от версии):

