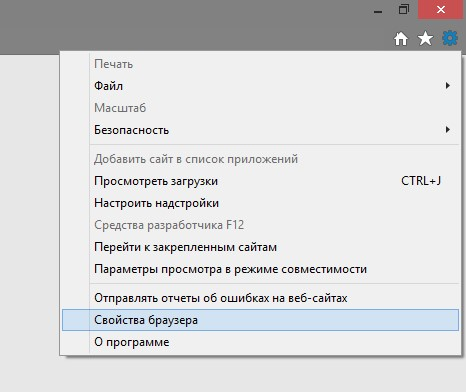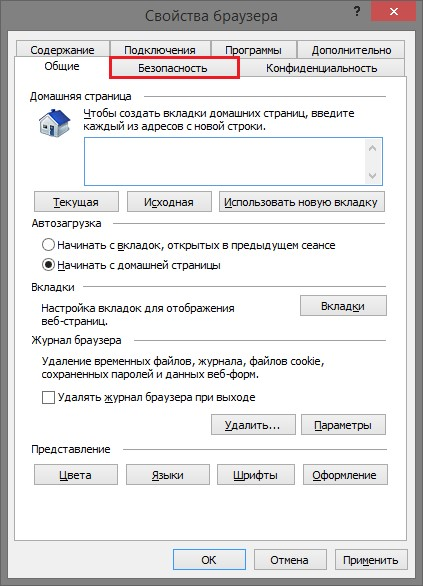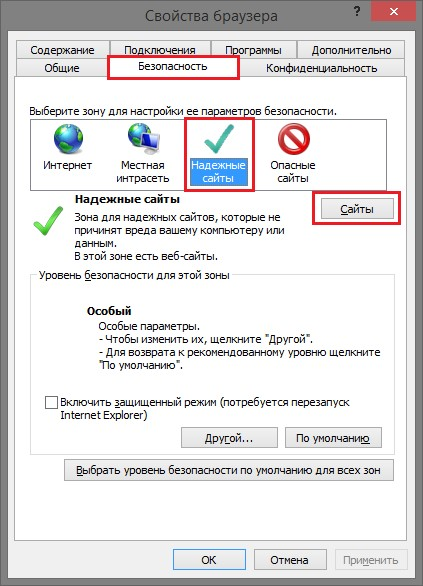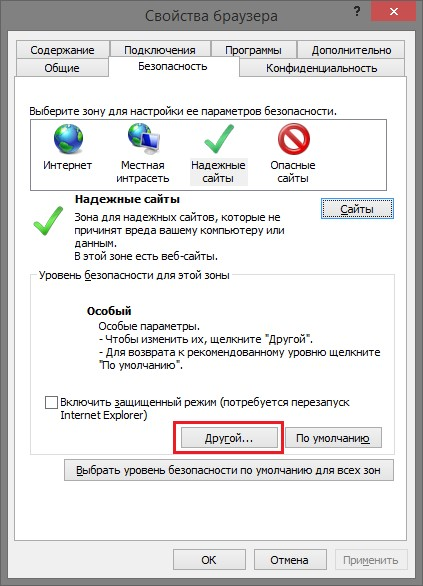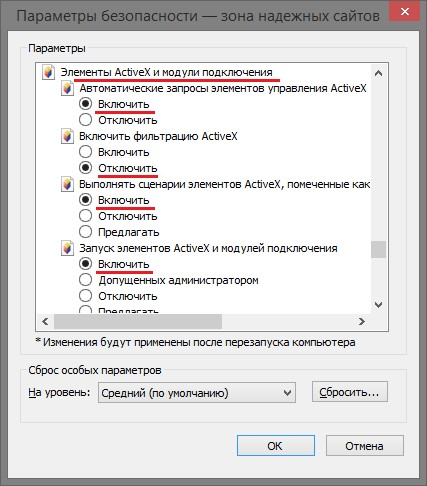Региональные сайты
220070, г.Минск, Партизанский проспект, 12
belstat@belstat.gov.by
t.me/belstat_by www.facebook.com/belstat x.com/belstat_by
belstat@belstat.gov.by
t.me/belstat_by www.facebook.com/belstat x.com/belstat_by
X
- Официальная статистика
- Экономическая статистика
- Национальные счета
- Структурная статистика, включая статистику малого и среднего предпринимательства
- Бизнес-демография
- Сельское, лесное и рыбное хозяйство
- Промышленность
- Энергетика
- Строительство и инвестиции в основной капитал
- Транспорт
- Финансы организаций
- Внутренняя торговля и общественное питание
- Туризм
- Прочие услуги
- Цены
- Стоимость рабочей силы
- Наука и инновации
- Телекоммуникационная деятельность, почтовая и курьерская деятельность
- Иностранные инвестиции
- Внешняя торговля
- Официальная статистическая информация государственных органов и организаций Республики Беларусь
- Министерство архитектуры и строительства Республики Беларусь
- Министерство здравоохранения Республики Беларусь
- Министерство культуры Республики Беларусь
- Министерство лесного хозяйства Республики Беларусь
- Министерство образования Республики Беларусь
- Министерство природных ресурсов и окружающей среды Республики Беларусь
- Министерство связи и информатизации Республики Беларусь
- Министерство транспорта и коммуникаций Республики Беларусь
- Министерство труда и социальной защиты Республики Беларусь
- Министерство финансов Республики Беларусь
- Государственный комитет по стандартизации Республики Беларусь
- Национальный банк Республики Беларусь
- Базы данных
- Итоговые данные переписей населения Республики Беларусь
- Информационно-аналитическая система распространения официальной статистической информации
- Национальная платформа представления отчетности по показателям Целей устойчивого развития (ЦУР)
- Платформа региональных данных по устойчивому развитию
- Статистика о детях
- Веб-портал "Гендерная статистика"
- Информационно-аналитическая система "Геостатистика"
- Экономическая статистика
- О Белстате
- Правовые основы государственной статистики Республики Беларусь
- Закон Республики Беларусь «О государственной статистике»
- Положение о Белстате
- Национальная модель производства официальной статистической информации (.pdf)
- Политика по обеспечению статистической конфиденциальности (.pdf)
- Политика распространения официальной статистической информации (.pdf)
- Политика пересмотра официальной статистической информации (.pdf)
- Инструкция о порядке представления первичных статистических данных
- Отчет о выполнении Плана мероприятий по реализации Стратегии развития государственной статистики (.pdf)
- Межведомственный совет по государственной статистике
- Управление государственными данными
- Порядок распространения официальной статистической информации
- Информационное взаимодействие с государственными органами
- Политика использования административных данных (.pdf)
- Краткая информация о результатах проведения правового мониторинга в отношении Закона Республики Беларусь от 13 июля 2006 г. № 144-З «О переписи населения»
- История белорусской государственной статистики
- Исторические даты развития белорусской государственной статистики
- Исторический очерк становления и развития белорусской государственной статистики
- Руководители центральных органов белорусской государственной статистики
- Лента времени белорусской статистики
- Статистика Беларуси
- 100 лет органам государственной статистики Беларуси
- 105 лет органам государственной статистики Беларуси
- Правовые основы государственной статистики Республики Беларусь
- Методология
- Классификаторы
- Статистические классификаторы
- СК 00.001-2020 "Органы государственной власти и управления" (СКОГУ) (с изменениями) (не применяется с 1 января 2023 г.)
- CK 00.007-2015 "Институциональные единицы по секторам экономики" (КИЕС) (с изменениями)
- СК 00.010-2017 “Государственная статистическая деятельность” (КСД) (с изменениями)
- СК 00.013-2022 “Основные промышленные группы” (СКОПГ)просмотр
- СК 06.009-2016 "Причины смерти" (СКПС) (с изменениями)
- СК 07.008-2020 "Расходы домашних хозяйств" (СКРДХ) (.doc)просмотр
- СК 21.002-2015 "Сельскохозяйственная продукция" (СКСХП) (с изменениями)
- CK 25.006-2015 "Промышленная продукция" (СКПП) (с изменениями)
- СК 32.003-2019 "Товары оптовой торговли" (СКТОТ) (с изменениями)
- CK 33.004-2020 "Товары розничной торговли" (СКТРТ) (с изменениями)
- СК 36.005-2015 "Платные услуги населению" (СКПУН) (с изменениями)
- СК 45.012-2022 "Виды услуг внешней торговли" (ВУВТ) (с изменениями)
- СК 55.011-2021 «Виды природоохранной деятельности» (СКПД) (с изменениями)
- Общегосударственные классификаторы Республики Беларусь
- ОКРБ 002-2019 "Формы и виды собственности" (ОКФС)
- ОКРБ 004-2014 "Органы государственной власти и управления" (ОКОГУ)
- ОКРБ 005-2011 "Виды экономической деятельности" (ОКЭД)
- ОКРБ 007-2012 "Классификатор продукции по видам экономической деятельности" (ОКП РБ)
- ОКРБ 017-99 "Страны мира" (ОКСМ)
- ОКРБ 019-2013 "Организационно-правовые формы" (ОКОПФ)
- Задать вопрос о классификации видов экономической деятельности
- Телефоны для получения разъяснений по вопросам определения кодов видов экономической деятельности и применения общегосударственных классификаторов для статистических целей
- Переходные ключи, собирательные группировки
- Переходные ключи от Общегосударственного классификатора Республики Беларусь ОКРБ 005-2011 "Виды экономической деятельности" к Общегосударственному классификатору Республики Беларусь ОКРБ 005-2006 "Виды экономической деятельности" (с изменениями)
- Собирательные группировки по видам экономической деятельности в соответствии с Общегосударственным классификатором Республики Беларусь ОКРБ 005-2011 "Виды экономической деятельности" (.pdf)
- Собирательные группировки товаров в соответствии с единой Товарной номенклатурой внешнеэкономической деятельности Евразийского экономического союза (.pdf)
- Собирательные группировки товаров и услуг сферы ИКТ для статистики внешней торговли товарами, внешней торговли услугами (.pdf)
- Переходные ключи от общегосударственного классификатора Республики Беларусь ОКРБ 002-2019 "Формы и виды собственности" к общегосударственному классификатору Республики Беларусь ОКРБ 002-99 "Формы собственности" (.docx)просмотр
- Статистические классификаторы
- Респондентам
- Выборочные обследования
- Выборочное обследование домашних хозяйств по уровню жизни
- Выборочное обследование личных подсобных хозяйств граждан, постоянно проживающих в сельской местности
- Выборочное обследование домашних хозяйств в целях изучения использования суточного фонда времени населением
- Многоиндикаторное кластерное обследование для оценки положения детей и женщин
- Выборочное обследование домашних хозяйств в целях комплексной оценки положения лиц с ограниченными возможностями
- Выборочное обследование домашних хозяйств в целях изучения проблем занятости населения
- Выборочное обследование домашних хозяйств в целях оценки состояния здоровья и положение женщин в семье
- Критерии оценки степени риска
- Приказ Национального статистического комитета Республики Беларусь от 15 февраля 2018 г. № 39 "Об утверждении критериев оценки степени риска для отбора проверяемых субъектов при проведении выборочной проверки" (.docx)просмотр
- Критерии оценки степени риска для отбора проверяемых субъектов при проведении выборочной проверки (.docx)просмотр
- Выборочные обследования
- Обращения
- Контакты